3. GitHub 사용하기 - 1) 계정생성, Token 발행
4. GitHub 사용하기 - 2) VSCode 연결, 해제
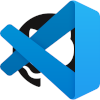
5. VSCode와 GitHub을 연결하기
"4. 내 노트북에 복제하기"에서는 cmd에서 명령어로 작업할 폴더에 복사하는 방법을 사용했는데, VSCode에 바로 GitHub에 연결하고 복제 (Clone) 할 수 있다.
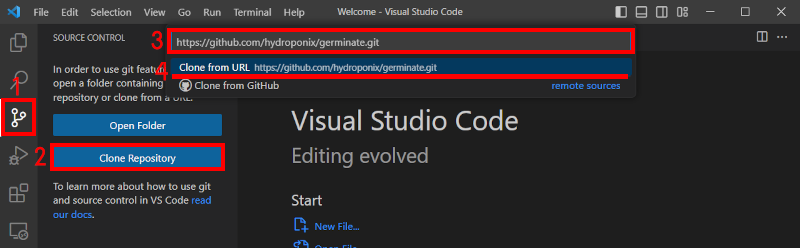
1. 먼저 VSCode를 열고 왼쪽 아이콘들 중에서 "Source Control" 아이콘을 누른다.
나중에 Git을 사용해서 버전관리(또는 형상관리)를 할 때마다 이 아이콘을 누르면 된다.
2. 왼쪽에 나타나는 새로운 화면에서 "Clone Repository"를 선택한다.
Repository가 하나라도 열려 있으면 열려 있는 Repository를 관리하는 화면이 나타난다. 이 때는 Command Palette (Ctrl + Shift + P)를 열어 Git Clone 명령을 검색하거나 입력하고 선택하면 된다.
3. 입력 창이 나타나면 복제 (Clone) 할 프로젝트의 URL을 입력하고
4. 바로 아래에 있는 "Clone from URL..."을 선택한다.
5. Connect to GitHub 창이 나타나면, "Sign in with your browser"를 선택하거나, 앞에서 만든 Token을 사용하려면 Token을 선택한다.
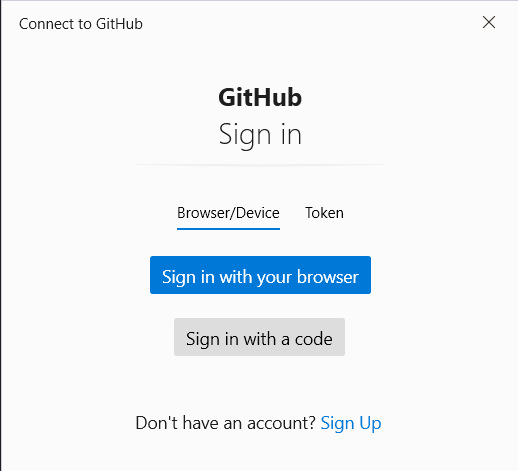
6. GitHub이 browser에 어딘가에 이미 열려 있으면 Sign in 하지 않아도 되지만, 그렇지 않으면 github.com에 앞에서 생성한 계정으로 Sign in 한다.
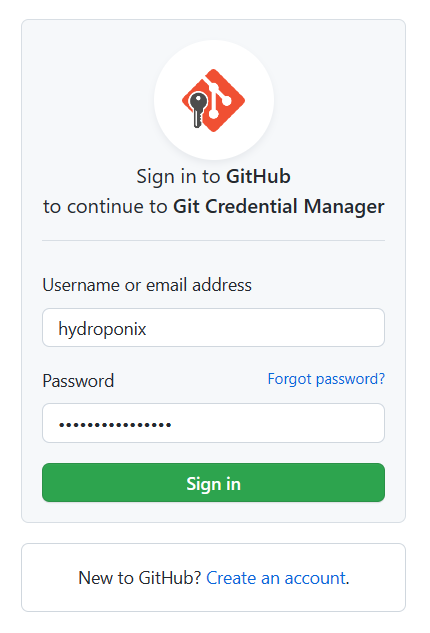
7. 이제 복제된 소스코드를 새로운 VSCode창으로 열 것인지 현재 창에서 열 것인지를 선택하고 나면
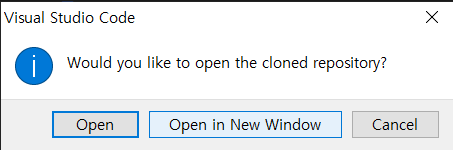
8. VSCode기 복제된 폴더를 trust 할 것인지 묻는다. 지금 복제한 소스코드는 방금 내가 GitHub에서 만든 repository이므로 Trust를 선택한다.
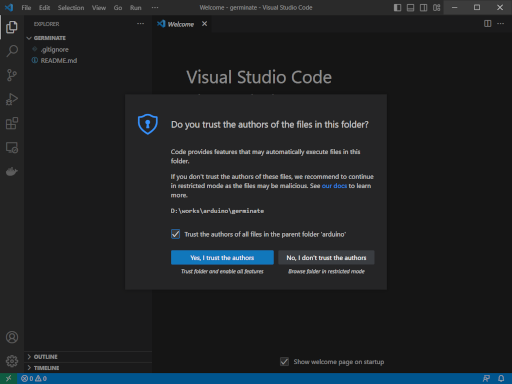
Restricted Mode는 GitHub과 같은 외부에서 복사한 소스코드가 내 컴퓨터에서 자동으로 실행되면서 발생할 수 있는 보안 문제를 방지하기 위해 보호하는 기능으로 VSCode가 제공하는 좋은 기능 중 하나이다. 단순히 소스코드를 참고하기 위해 다운로드했다면 Restricted Mode를 사용하는 것이 좋을 것이다.
지금부터 개발하는 소스코드는 GitHub에 저장할 수 있다.
6. VSCode와 GitHub의 연결 / 해제
VSCode를 사용하다가 GitHub의 패스워드를 변경하거나, 또는 VSCode에서 GitHub연결을 해제하고 싶을 때, 찾아보면 VSCode의 어디에도 기능이 없는 것을 발견할 수 있다. 이 때는 "제어판\사용자 계정\자격 증명 관리자"에서 찾을 수 있다.
1. 윈도우의 찾기에 제어판 또는 Control Panel을 입력하고 화면이 나오면 사용자 계정을 선택한다.
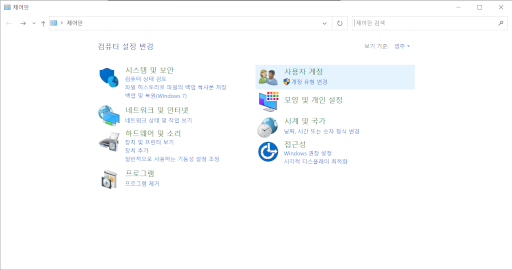
2. 바뀐 화면에서 자격 증명 관리자 아래 Windows 자격 증명 관리를 선택한다.
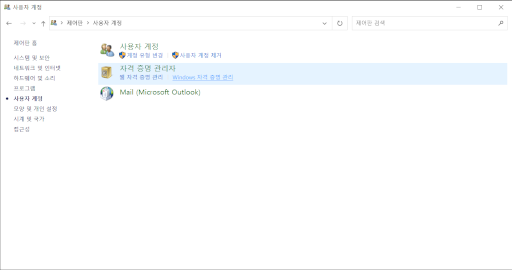
3. 다시 화면이 바뀌면 내용 중에 일반 자격 증명아래 github.com을 선택하고 열면 편집과 제거가 나타난다.
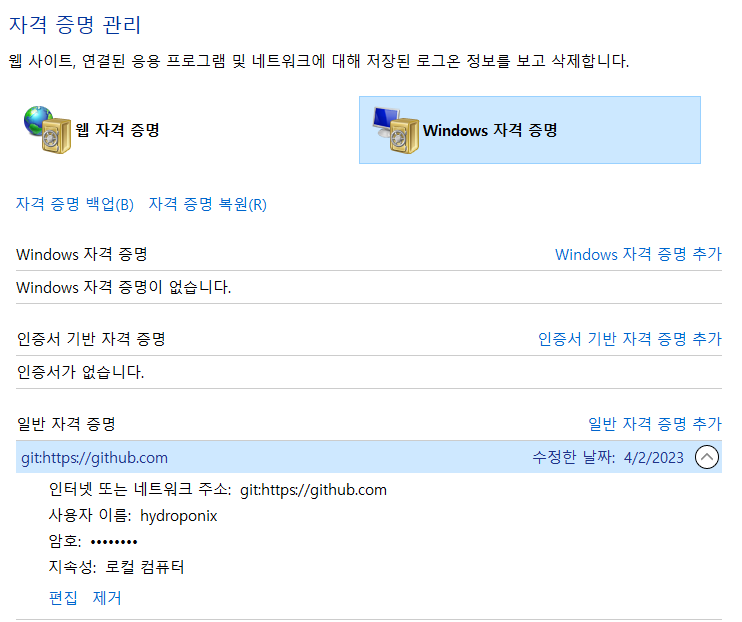
여기서 제거를 누르면 VSCode와 GitHub과의 연결이 해제된다.
'윈도우 개발환경' 카테고리의 다른 글
| 윈도우에 만드는 리눅스 개발 환경; 6. Docker로 MongoDB 시작하기 (0) | 2023.04.10 |
|---|---|
| 개발 소스코드 관리; 5. 예제로 본 Git 사용법 (기본 명령어) - 1 (0) | 2023.04.06 |
| 개발 소스코드 관리; 3. GitHub 사용하기 - 1) 계정생성, Token 발행 (0) | 2023.04.01 |
| 개발 소스코드 관리; 2. Git을 설치하고 덤으로 얻는 리눅스 환경 (0) | 2023.03.29 |
| 개발 소스코드 관리; 1. 형상관리, CI/CD (Continuous Integration, Continuous Delivery) (2) | 2023.03.29 |




