
Git Bash 활용하기
2. 리눅스 기능으로 Node.js 개발환경 만들기
0. Git Bash Node.js 개발환경이 필요한 이유
윈도우 WSL 2를 사용해 설치한 우분투에 Node.js를 구성하는 것이 편할 때도 있지만, WSL 2로 실행되는 우분투는 CPU를 많이 사용하기 때문에, 이동 중에도 사용해야 하는 노트북이라면 배터리를 빨리 소모시키는 불편함도 있을 뿐 아니라, 다른 컴퓨터에서 내가 개발하고 있는 Node.js서버에 접근하려면 추가적인 네트워크 설정을 해야 하는 불편함도 있다. 그래서, 우분투 또는 리눅스로 개발 환경을 통일하는 것을 목적으로 하지 않는다면 다른 대안도 생각해 볼 수 있다.
이때 선택할 수 있는 또 다른 개발 환경이 Git Bash이다. Git Bash를 사용하면
- 윈도우 개별 엡으로 Node.js를 설치하지 않아도 될 뿐 아니라,
- nvm을 사용해서 node.js의 버전으로 자유롭게 변경할 수 있고,
- 리눅스에서 제공되는 편리한 개발 도구들도 사용할 수도 있고,
- WSL 2를 사용하면 일어날 수 있는 네트워크 문제, 배터리 소모 문제 등을 전체 또는 일부 해결할 수 있는 장점이 있다.
1. Git Bash Node.js 개발환경 준비
가. Git Bash는 윈도우용 Git을 설치하면 자동으로 설치된다.
윈도우에 Git을 설치하는 방법은 아래 글을 참고하면 된다.
개발 소스코드 관리; 2. Git을 설치하고 덤으로 얻는 리눅스 환경
개발 소스코드 관리 1. 형상관리, CI/CD 2. Git을 설치하고 덤으로 얻는 리눅스 환경 3. Github 사용하기 - 1) 계정생성, Token 발행 4. Github 사용하기 - 2) VScode 연결, 해제 5. 예제로 본 Git 사용법 (기본 명
front-it.tistory.com
나. nvm (Node Version Manager)를 사용해서 Node.js를 설치한다.
윈도우 WSL로 설치한 우분투에 nvm을 사용해 Node.js를 설치하는 방법과 유사하게 Git Bash에 Node.js를 설치하면 되기 때문에 아래 글을 참고면 설치할 수 있지만,
윈도우에 만드는 리눅스 개발 환경; 3. nvm으로 node.js 설치
윈도우에 만드는 리눅스 개발 환경 목차 1. 우분투 리눅스 설치 (윈도우 10) 2. 윈도우에 Docker 설치 3. 속도 개선 후 node.js 설치 4. VScode 설치 5. Docker로 MySQL시작하기 6. Docker로 MongoDB 시작하기 7. 윈도
front-it.tistory.com
Git Bash에 nvm으로 Node.js를 설치하는 부분을 다시 정리해 보면 다음과 같다.
- nvm 설치
먼저 아래 링크의 nvm의 GitHub를 방문해서
GitHub - nvm-sh/nvm: Node Version Manager - POSIX-compliant bash script to manage multiple active node.js versions
Node Version Manager - POSIX-compliant bash script to manage multiple active node.js versions - GitHub - nvm-sh/nvm: Node Version Manager - POSIX-compliant bash script to manage multiple active nod...
github.com
사이트 설명을 보면 "Installing and Updating" 제목 밑에 curl과 wget으로 설치하는 명령을 표시해 놓았는데, 자신의 환경에 맞는 명령을 복사해서 실행하면 간단하게 nvm을 설치할 수 있다. 이 글을 쓰는 시점에 사이트에 표시된 curl과 wget명령을 편의 상 아래에 복사해 놓았으며, 이 명령어는 버전이 바뀌면 v.xx.xx라고 표시된 버전 숫자만 바뀌고 있다. 나는 nvm은 node.js를 설치하고 가끔씩 버전을 바꾸는 용도로만 사용하기 때문에 일정기간이 지난 버전을 설치해도 node.js 설치 작업에는 영향을 받지 않았다.
curl -o- https://raw.githubusercontent.com/nvm-sh/nvm/v0.39.5/install.sh | bash
wget -qO- https://raw.githubusercontent.com/nvm-sh/nvm/v0.39.5/install.sh | bash
Git Bash를 사용하면 추가로 wget을 설치하기 전까지는 wget을 사용할 수 없기 때문에, curl로 시작하는 명령을 복사, 붙여 넣어 nvm을 설치했다. 설치가 끝나면 아래와 같은 메시지를 볼 수 있는데
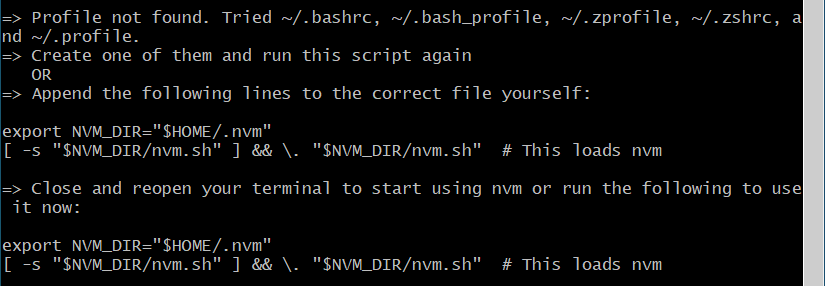
나열되어 있는 .bashrc, .bash_profile, .zprofile, .zsharc, .profile 파일 중 bash의 개인 환경 설정에 주로 사용되는 .bash_profile파일을 홈 디렉터리 (~/) 위치에 만들고 export 이하의
export NVM_DIR="$HOME/.nvm"
[ -s "$NVM_DIR/nvm.sh" ] && \. "$NVM_DIR/nvm.sh" # This loads nvm
내용을 복사해 넣고 저장한 다음 Git Bash를 종료하고, 다시 시작하면 nvm 명령을 사용할 수 있다. Git Bash의 재시작 없이 바로 사용하고 싶다면 변경된 .bash_profile (또는 export 부분을 복사한 파일)의 설정을 다음 명령 중 하나를 실행하고 불러오면 된다.
. ~/.bash_profile
source ~/.bash_profile
- Node.js 설치
Node.js 사이트를 방문하면 버전에 LTS가 표시된 버전이 있는데, 이 버전이 다른 버전보다 오랜 기간 버그수정, 보안 업데이트등의 유지보수 작업을 지원해 주기 때문에, 나는 LTS (Long Term Support ) 버전을 설치했다.
nvm install 18.18.1
(또는, 메이저 버전만 지정해도 가능)
nvm install 18
이제 Git Bash터미널에서 npm을 포함하여 node.js를 사용해서 react, next.js 등의 개발 프레임을 실행할 준비가 되었으니 개발에 많이 사용하는 VSCode에서도 쉽게 사용할 수 있도록 연결해 본다.
2. VSCode 연결
많은 개발자들이 node.js에 가장 효율적인 개발환경으로 VSCode (Visual Studion Code)를 추천한다. 만일 VSCode가 설치되어 있지 않다면 아래 글을 참고하면 VSCode와 추가로 필요한 몇 가지의 extension을 설치할 수 있다.
윈도우에 만드는 리눅스 개발 환경; 4. VScode 설치 후 리눅스 연결
윈도우에 만드는 리눅스 개발 환경 목차 1. 우분투 리눅스 설치 (윈도우 10) 2. 윈도우에 Docker 설치 3. 설치속도 개선 후 node.js 설치 4. VScode 설치 후 리눅스 연결 5. Docker로 MySQL시작하기 6. Docker로 Mon
front-it.tistory.com
VSCode를 사용하는 많은 개발자들은 윈도우의 경우 cmd.exe나 Powershell, 다른 OS의 경우 별도의 Terminal 앱을 실행하기보다, VSCode 안에서 Terminal을 열고 node.js개발에 필요한 명령을 입력하고 실행하는 것을 선호한다.
Git Bash도 VSCode에서 별도의 설정 없이 실행할 수 있는 Terminal의 하나이지만, VSCode의 상단 메뉴에서 Terminal을 선택했을 Git Bash가 실행되도록 하려면,
- 아래 화면과 같이 설정화면으로 이동해서, (메뉴에 나온 것과 같이 Ctrl+, 단축키를 사용해서도 화면을 띄울 수 있다.)
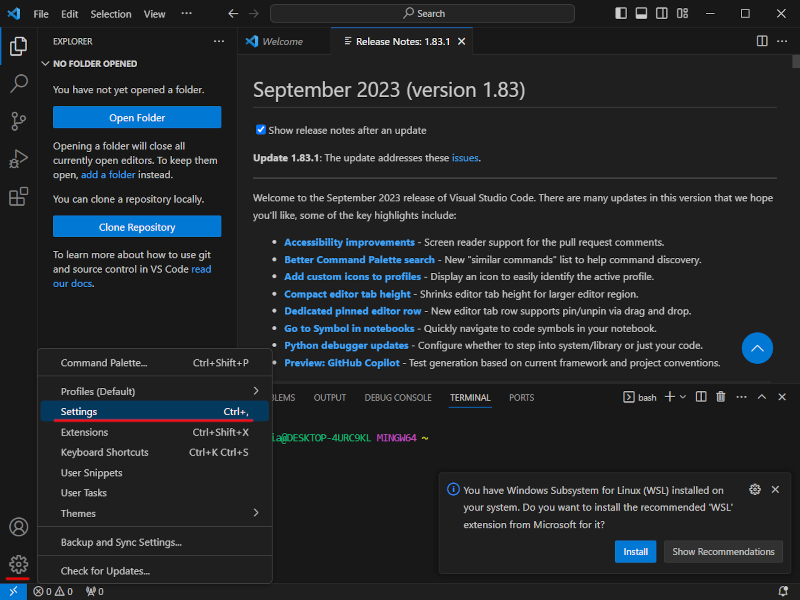
Terminal로 이동하거나 필터 입력창에 "terminal"을 입력하면 표시되는 설정항목들 중에서 "Terminal > Integrated > Default Profile: Windows"에서 "Git Bash"를 선택하면 VSCode에서 Terminal을 선택해서 실행했을 때 Git Bash가 실행된다.

만일 terminal 설정을 cmd.exe로 두고 종종 Git Bash를 선택해서 실행하고 싶다면 terminal을 띄운 상태에서 터미널을 추가하는 +옆에 있는 아래 화살표를 누르면 실행할 수 있는 여러 종류의 Terminal 중에 Git Bash를 선택하면 된다.

'윈도우 개발환경' 카테고리의 다른 글
| 윈도우에 만드는 파이썬 개발 환경; 4. VSCode에 Jupyter연결 (0) | 2023.12.01 |
|---|---|
| Docker로 테스트 환경 만들기; 1. Full version 우분투 서버 만들기 (0) | 2023.11.22 |
| 윈도우에 만드는 리눅스 개발 환경; 7. 윈도우 11에 우분투 설치 (0) | 2023.09.10 |
| 윈도우에 만드는 파이썬 개발 환경; 3. 아나콘다 없이 무료로 Jupyter notebook 설치 (0) | 2023.05.18 |
| 윈도우에 만드는 파이썬 개발 환경; 2. venv 가상환경, VSCode 연결 (0) | 2023.04.23 |




