
학교 다닐 때 취미 중의 하나가 책 쇼핑이었다. 서점에서 이 책 저책 고르다가 마음에 드는 책이 있으면 하나둘씩 사서 집에 쌓아 놓았다. 책장 가득 쌓여있는 책을 보면서 뿌듯해했는데, 막상 집을 떠나 회사에 입사해서 기숙사에 들어가니 책을 많이 가지고 갈 수 없게 되었고, 막상 뭔가를 기억나서 찾으려고 하면 멀리 떨어져 있는 내 책장에 있는 책인 경우가 종종 있었다.
그래서 pdf로 전자책들이 만들어지면서 전자책을 모으기 시작했다. 하지만 전자책은 책장에 꽂혀 있는 책 보다 더 관리하기가 힘들었다. 찾으려고 해도 눈에 잘 들어오지 않았고, 인덱스를 걸고 검색하려고 해도 정확한 단어를 넣지 않으면 찾기 힘들었다.
그때 발견한 것이 Calibre (칼리버)이다. Amazon kindle이나 Google, Apple에서 제공하는 전자책 (ebook) 관리는 대부분 자기가 판매하는 DRM이 걸려있는 전자책을 관리하는 데 집중이 되어 있어서, humble bundle 같은 곳에서 저렴하게 구입한 DRM이 없는 전자책이나 인터넷에서 무료로 받은 전자책을 관리하기에는 불편한 점이 많다. 나는 Calibre는 이런 전자책을 관리하는데 제일 좋은 프로그램이라고 생각한다.
1. Calibre 설치
먼저 Calibre를 다운로드하여 설치한다.
calibre - Download for Windows
Download for Windows calibre works on Windows 10 and higher. While you wait for the download to complete, please consider contributing to support the development of calibre. Previous releases of calibre are available here. Note If you are using Windows 8,
calibre-ebook.com
설치는 라이센스에 동의하고 Next를 누르면 바로 설치된다. Advanced를 눌러 설치한 모듈을 선택할 수도 있다.
2.. Calibre 설정
- 사용할 언어 선택하기
설치가 완료되면 Calibre를 바로 실행할 수 있는데, 처음 실행하면 먼저 사용할 언어를 지정할 수 있다. 한글을 선택하면 Calibre화면이 한글로 바뀐다.
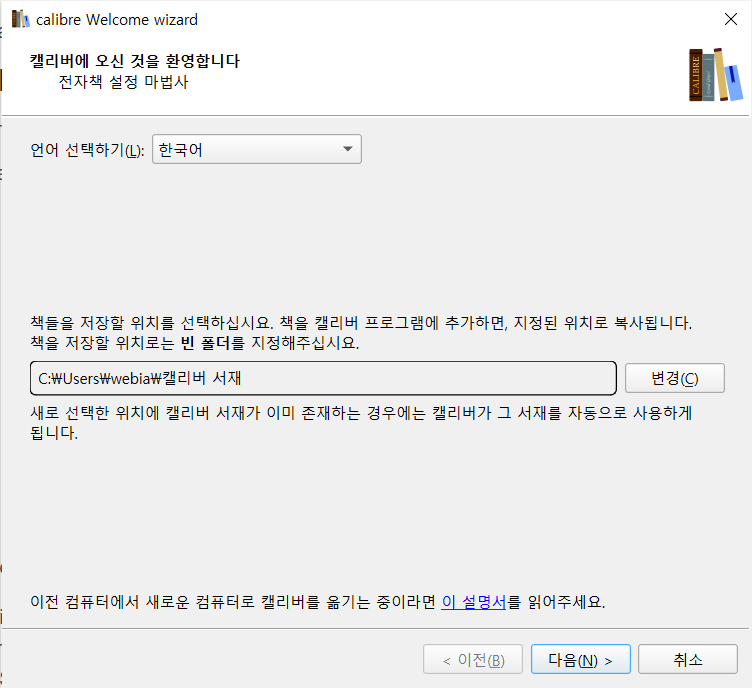
- 전자책 리더 선택하기
다음을 누르면 내가 가지고 있는 전자책 리더를 선택하는 화면이 나온다. Calibre에서 관리하는 전자책을 내가 사용하는 전자책 리더로 쉽게 보낼 수 있도록 하기 위한 것인데, 전자책 리더가 없거나 USB로 전자책을 옮길 수 있는 리더이면 Generic을 선택해도 되고 그냥 화면을 닫으면 된다.
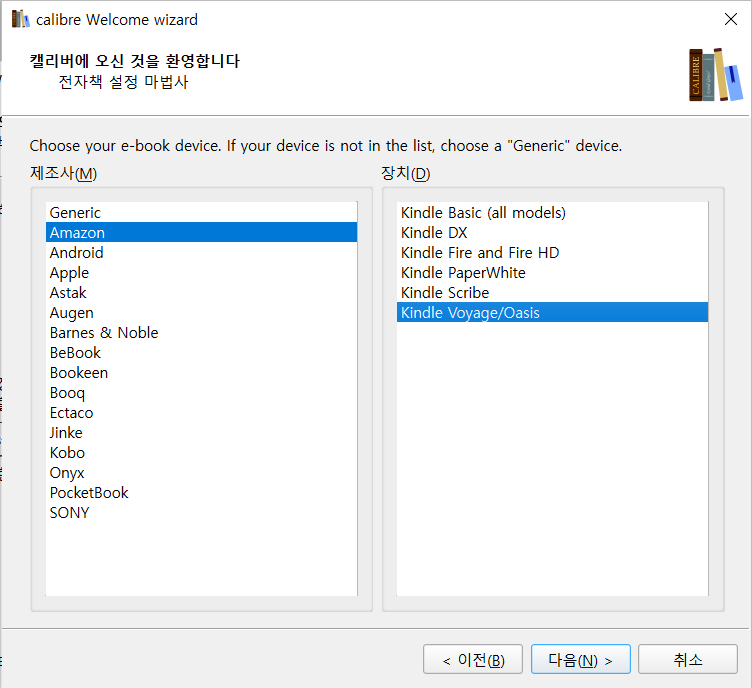
- 전자책 리더 정보 입력하기
내가 사용하는 kindle을 선택하면 다음과 같은 화면이 나온다. kindle은 전자책을 이메일로 전송하면 문서항목으로 저장된다. 물론 문서항목으로 저장되는 전자책은 책표지도 예쁘게 나오지 않고 사전을 사용하는 검색하는 것도 되지 않지만 kindle에서 읽을 수는 있다. kindle 장치나 설치된 프로그램에는 email이 할당되는데 "Manage Your Content and Devices" 메뉴의 Preferences 항목에 가면 Personal Document Settings에 모두 나와 있다.

이 단계가 끝나면 Calibre 메인 화면이 나온다. 요즘 디자인 개념으로 보면 이쁜 편은 아닌데 0.x 대 버전을 처음 봤을 때에는 이 정도 프로그램은 상용으로도 잘 존재하지 않았었다. 그런데 10년이 지났는데도 한 번도 안 바꾸네...
- 이제 humble bundle에서 구매한 예전 책을 몇 권 등록해 본다.
탐색기에서 마우스로 선택하고 Calibre로 끌어 넣으면 등록 끝!

- 이제 책커버 그림을 같이 보면서 책을 찾을 수 있게 바꿔본다.
화면의 모양을 바꾸는 아이콘은 오른쪽 아래에 모여 있다.
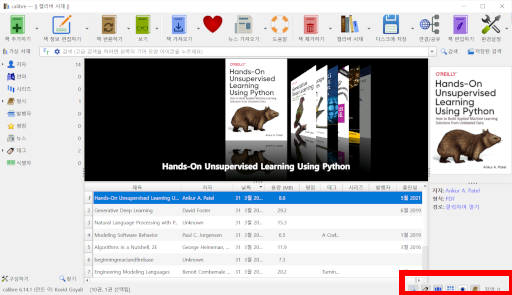
이제 좀 책장처럼 보기 좋아지고 있다.
3. 전자책 정보 가져오기
커버 이외에 전자책을 설명하는 정보도 가져올 수 있다. 이 정보는 책을 찾을 때 정말 도움이 되는 단서가 된다. 책 정보는 기본적으로 Amazon과 Google에서 가져오는데 파일명이 띄어쓰기가 되어 있지 않는 경우 잘 찾아내지 못하는 경우도 있다. 이럴 때는 파일명에 띄어쓰기해야 한다.
이제 전자책에 대한 설명을 가져와 본다.
- 먼저 책을 선택하고 책정보 편집하기 메뉴를 선택한다.
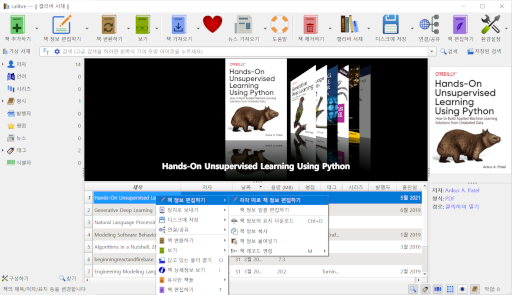
- 전자책 정보 편집화면에서 책 정보 다운로드를 누른다.

- 잠시 기다리면 가져온 정보를 보여준다. 만일 정보가 여러 개 있을 경우 목록을 보여주고 선택할 수 있게 해 준다.
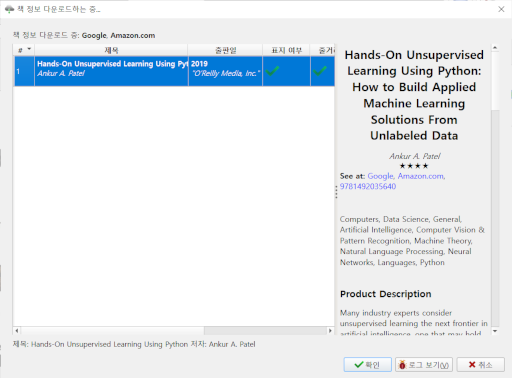
- 확인을 누르면 전자책 커버 이미지를 선택할 수 있는데, 나는 좀 더 해상도가 높은 이미지를 선택했다.
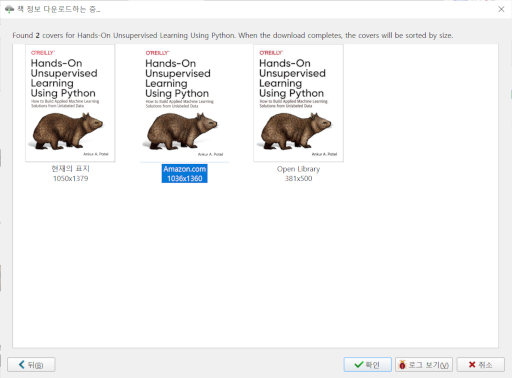
- 확인을 누르면 가져온 전자책 정보와 내가 선택한 좀 더 높은 해상도의 이미지로 전자책 정보가 바뀐다.
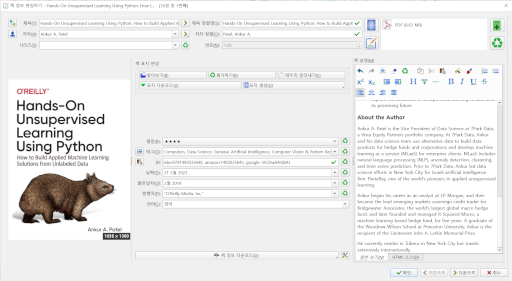
- 확인을 누르고 Calibre 화면으로 돌아가면 Amazon이나 Google처럼 상세한 정보와 평점까지 포함된 전자책 정보가 내가 책을 선택하면 나타난다.

이렇게 전자책을 관리하면 전자책의 내용이 뭔지를 보면서, 또는 표지가 내가 원하는 책 표지인지 확인하면서 책을 찾아볼 수 있다. 물론 중간에 있는 검색 입력창을 사용해서 빠르게 검색하는 것도 가능하다.
Calibre에 사용할 수 있는 plugin 또한 많이 있어, 방금 앞에서 한 작업을 자동으로 하는 plugin을 찾을 수도 있도 HTML이나 Word 문서를 포함해서 변환하는 것 등 다양한 기능을 제공한다. 나중에 시간이 되면 plugin 사용하는 것도 한번 기록해 보겠다.
(참고) Kindle Scribe에 Calibre를 사용하는 방법
킨들 스크라이브(Kindle Scribe); 이북리더기 + 노트북/메모장
0. 킨들(Kindle) 이북리더기처음 킨들(Kindle) 이북리더기를 사용하게 된 건 아마 2012년이었을 것이다. KT에서 업무용으로 지급한 iPad 1세대로 본부회의에 참석해서 발표자료도 보고 우리 팀 주간보고
front-it.tistory.com
'SW, HW 소개' 카테고리의 다른 글
| 킨들 스크라이브(Kindle Scribe); 이북리더기 + 노트북/메모장 (2) | 2024.08.25 |
|---|---|
| Neovim; DevOps에 최적인 vim 에디터를 업그레이드 해보자 (0) | 2024.07.28 |
| ueli: 윈도우용 스팟라이트(Spotlight) - 검색, 실행, 계산 등을 빠르게 (1) | 2024.03.23 |
| QTTabBar: 무료로 윈도우10 파일탐색기 업그레이드 하기 (0) | 2023.11.16 |
| GIMP (GNU Image Manipulation Program) (0) | 2023.02.11 |




