
0. GIMP에 대한 추억
GIMP는 오래전, 제안서나 문서작업을 할 때 간단한 이미지 작업도 아도비 프로그램을 쓰다가 회사에서 라이센스를 엄격하게 관리하기 시작하면서 아도비를 대체할 프로그램을 찾다가 우연히 발견하였다. 데스크탑 OS를 우분투로 옮길 수 있는 용기가 생긴 것도 아마 GIMP 같은 몇몇 좋은 프로그램을 써보고 윈도우를 안 써도 괜찮겠다는 생각이 생겨서 일 것이다.
그다음에 옮긴 회사가 지금은 오라클로 인수된 Sun Microsystems라는 회사였는데, 신기하게도 여기서는 모든 근무환경이 xNIX OS에 오픈소스 프로그램이었다. 문서를 작성할 때 마이크로소프트 오피스 대신에 오픈 오피스를 쓰는 것이 처음에는 어색했는데, 좀 지나니 점차 적응이 되었었다. 이후에도 마이크로소프트 제품이 없어도 된 이유가 구글이 온라인용 오피스를 무료로 공개하고, 모바일 버전 오피스 회사를 인수해서 그 기능을 녹여서 넣는 작업등, 기능이 개선되면서 비싼 마이크로소프트 제품 없이도 대부분의 문서작업을 할 수 있게 되었기 때문이었고, 디바이스에 무관하게 동작하는 이 무료 오피스 제품으로 인해 매출이 떨어지던 마이크로소프트도 오피스 365를 내놓게 된 동기가 되었다.
아도비사의 제품도 비슷한 경로로 가고는 있지만, 지속적인 기능 개선으로 아직은 UX차이가 나기 때문에 생산성이 필요한 전문 작업은 아도비사 제품을 선택하는 추세이다. GIMP도 처음 접했을 때 보다 성능이나 기능면에서 많은 개선이 이루어졌으며, 오피스에서 구글이라는 강력한 대체 제품이 나온 것과는 달리, GIMP는 아마 거의 유일하게 이전 세대 수준의 포토샵 기능을 대부분 제공하는 완전한 무료 프로그램이라고 개인적으로는 생각한다. 성능도 괜찮은 편이어서, 가격 때문에 포토샵의 아류작을 고민하시는 분이라면 GIMP를 꼭 한번 써 보시길 권한다.
이제 GIMP를 설치하고 간단하게 기능을 살펴보자.
1. GIMP설치하기
GIMP는 gimp.org에서 OS에 맞게 다운로드한 후 설치한다. 아래의 다운로드 주소에서 GIMP를 다운로드한 후 프로그램을 실행한다.
GIMP - Downloads
The official download page for all things GIMP! Please only use the official binaries provided here unless you really, really know what you’re doing (it’s the only way to be safe). We try to provide binaries in-time with regular releases, but may occa
www.gimp.org
윈도우 프로그램 설치에 나타나는 질문들을 기본(확인, 또는 다음)으로 답하고 나면, 아래와 같이 GIMP설치 화면이 보이는데, 설치위치를 "C:\Program FIles\GIMP 2"가 아닌 다른 위치(예를 들면 D:\My Program)로 지정하고 싶다면, 사용자 정의 설치를 선택하면 된다. 만일 그냥 설치를 선택하면 더 이상 질문하지 않고 자동으로 설치가 완료된다.

사용자 정의 설치에서 설치위치를 지정하면 "구성 요소 선택"이 나오는데, 다른 윈도우 프로그램과는 달리 모르게 설치되는 다른 프로그램이 없으니, 고민하지 않고 다 선택해도 무방하다.
2. GIMP 베이직
- 한글문서
다행히도 GIMP의 공식 사용설명서는 Choi, Jihui님과 Jun, Sangdo님이 한글로 2018년까지 번역한 내용이 존재한다.
GNU 이미지 편집 프로그램
GNU 이미지 편집 프로그램 사용자 설명서 저작권 © 2002-2023 김프 문서화 팀 저작권 © 2006, 2007, 2008, 2009, 2013 Jihui Choi (jihui.choi@gmail.com) 저작권 © 2018 Sangdo Jun (sebuls@gmail.com) 법적 공지 Permission is grante
docs.gimp.org
- 언어설정
하지만, 공식 문서 사이트에서 확인할 수 있듯이, 이 글을 작성하는 시점으로 최신 번역률은 14%에 불구하고, 인터넷으로 찾은 사용법은 대부분 영어로 되어 있기 때문에, 쉽게 따라 하기 위해 GIMP의 언어를 english로 바꾸어 사용하는 것을 개인적으로는 선호한다. 언어를 바꾸려면 메뉴에서 편집(E)을 선택하고 기본설정(P)을 누르면 나오는 설정화면에서 인터페이스 섹션으로 가면 언어를 바꿀 수 있다.

- 블로거를 위한 간단한 사용법
지금까지 내가 만든 모든 문서의 이미지는 GIMP로 작업했다. 맨 위에 나타나는 로고부터 블로그 중간중간에 삽입한 이미지의 복사, 편집까지 모든 부분은 GIMP를 사용했다. 블로거를 하면서 가장 많이 사용하는 인터넷 이미지를 가져와서 원하는 부분을 뽑아 크기를 조절하고 새로운 이미지를 만드는 과정을 예로 보면 다음과 같다.
- 먼저 이미지 위에서 오른쪽 마우스를 눌러 나온 메뉴 중 이미지 복사를 선택하여 클립보드로 복사한다.

GIMP를 실행하고, 메뉴에서 파일(F)을 선택하고 만들기(T)를 선택하고 클립보드에서(C)를 선택하면 내가 복사한 이미지가 화면에 나타난다.
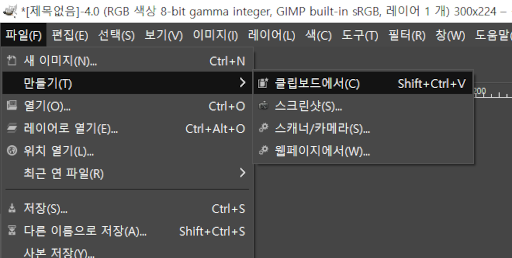
GIMP는 로고만 따로 분리되어 깨끗이 나오는데, 다른 부분을 제거해야 한다면 사각 선택 영역 도구나, 퍼지 선택 영역 도구, 그래도 안되면 경로 도구를 사용하여 외곽선을 따낸다. 경로 도구를 사용해야 한다면 다른 이미지를 찾는 것이 더 빠를 수도 있다.

이미지의 크기가 로고로 사용하기에 맞지 않아 크기를 조절하는 작업할 것이다.
- 먼저 아이콘 부분만 사각 선택 영역도구로 선택해고 복사한 다음 복사한 부분만으로 새로 작업창을 만든다.

처음부터 이미지를 잘 선택하려고 하지 말고 대충 선택하고 나서, 사방에 있는 선택 표시를 마우스로 이동하여 조절하는 것이 편하고, 이미지의 한쪽면을 다 선택하고 싶으면 경계선 밖으로 넘어가도록 선택하면 된다. 이제 선택된 영역을 Ctrl-C로 복사한 후 다시 파일(F) > 만들기(T) > 클립보드에서(C)로 새 작업영역을 만들면, 잘라진 부분만으로 이미지가 새롭게 만들어진다.
- 이제 이미지의 긴 면을 원하는 크기로 바꾼다.
메뉴에서 이미지(I)를 선택하고 이미지 크기조정(S)을 선택한 후 이미지 크기에 긴 면에 해당되는 숫자를 바꾼다.

- 이제 긴 면 크기는 조절이 되었다. 나머지 면은 채우지 않고 크기만 조절하면 되기 깨문에 캔버스 크기를 조정한다.
메뉴에서 이미지(S)를 선택하고 캔버스 크기(V)를 선택한 후 나머지 면의 크기를 조절하면 내가 원하는 이미지 크기를 만들 수 있다.

- 완성된 이미지를 저장한다.
파일메뉴에서 저장(S)을 선택하면 GIMP프로젝트를 GIMP포맷으로 저장하므로 이미지로 사용할 수 없다. 반드시 Export As를 선택하고 이미지를 저장한다. 이미지 확장자를 지정하면 해당 이미지 포맷으로 저장된다. 파일 크기를 줄이려면 압축레벨을 조정하면 되는데 나는 대부분 그냥 내보낸다.

이렇게 저장한 이미지가 이 글에 처음에 나온 GIMP로고이다.
이밖에도 포토샵에서 사용하는 많은 기능들이 들어있다. 레이어를 만들고, 알파채널을 만들고, 패스를 만들고, 블러처리를 해서 이미지를 합성하면 경계선이 부드럽게 없어지는 효과도 쉽게 만들 수도 있다.
GIMP가 좋은 점 중에 하나는 Mac, 우분투, 윈도우에서 모두 같은 인터페이스를 제공하기 때문에 내 데스크탑 OS가 바뀌어도, 회사가 아도비를 주지 않아도, 상용환경에서도 무료로 사용할 수 있다.
'SW, HW 소개' 카테고리의 다른 글
| 킨들 스크라이브(Kindle Scribe); 이북리더기 + 노트북/메모장 (2) | 2024.08.25 |
|---|---|
| Neovim; DevOps에 최적인 vim 에디터를 업그레이드 해보자 (0) | 2024.07.28 |
| ueli: 윈도우용 스팟라이트(Spotlight) - 검색, 실행, 계산 등을 빠르게 (1) | 2024.03.23 |
| QTTabBar: 무료로 윈도우10 파일탐색기 업그레이드 하기 (0) | 2023.11.16 |
| calibre (칼리버) : 전자책 관리 프로그램 (0) | 2023.03.31 |




