
0. 킨들(Kindle) 이북리더기
처음 킨들(Kindle) 이북리더기를 사용하게 된 건 아마 2012년이었을 것이다. KT에서 업무용으로 지급한 iPad 1세대로 본부회의에 참석해서 발표자료도 보고 우리 팀 주간보고를 할 때 사용해 봤는데, 들고 있기에는 많이 무거운 편이었다. 그러던 중, 나와 협업하던 계열사의 팀장이 아마존 킨들(Kindle)이라는 이북리더기를 보여줬다. 이전까지 킨들(Kindle)이 약간 오래된 종이 같은 누런색을 띄고 있는데, 팀장은 새로 구매한 페이퍼화이트(Paperwhite)는 흰색종이처럼 보여 너무 좋다고 극찬했다.
그래서, 처음으로 킨들(Kindle) 이북리더기를 구매했다. 킨들(Kindle) 이북리더기는
- 들고 다니기에는 좋은, 가벼운 무게이고,
- 책을 구매하면 인터넷으로 바로 전송이 되고,
- iPad와는 달리, 충전 없이 일주일이상 써도 되고,
- iPad와는 달리, 밝은 야외에서도 잘 보여서,
소설을 읽기에는 부족함이 없는데, 기술서적을 읽기에는 6인치 화면이 너무 작았다. 그래서, 더 넓은 7인치 화면의 Voyage가 나왔을 때에도 구매해 봤지만, 여전히 기술서적을 읽기에는 너무 작았다.
하지만, 최근에 산 킨들 스크라이브(Kindle Scribe)는 달랐다.
- 10인치의 넓은 화면으로 내가 자주 보는 컴퓨터 책이 실물 크기로 보이고,
- 당연히 가끔씩 보는 만화책도 확대하지 않아도 잘 보이고,
- 펜으로 iPad처럼 회의록이나, 생각을 정리할 수 있는 노트북기능도 있고,
- (펌웨어가 업그레이드되면서) 노트북(Notebook)을 폴더별로 정리할 수 있고,
- 킨들 앱(Kindle App)이 설치된 노트북, 핸드폰에도 동기화가 되어 내용을 보고 변경할 수 있고,
- 여전히 충전하지 않아도 일주일 이상 계속 사용할 수 있는
좋은 이북리더기 이다. 추가로,
- Audible로 오디오북을 플레이하면 읽는 위치를 표시해 주고,
- 메모리 용량 64G까지 구매할 수 있기 때문에 책을 많이 받아도 거의 지울 필요가 없다.
좀 아쉬운 점은,
- 책에 노트를 추가할 수는 있지만, 바로 쓰는 기능은 없고, (라쿠텐의 Kobo는 가능하다.)
- OCR로 바로 변환하는 기능은 없고, (하지만, iPad의 메모장에서도 별로 써 본 적이 없긴 하다.)
- 외부에서 구매한 PDF 책을 넣으면, 표지가 나오지 않아 이쁘지 않고,
- 계산기 같은 간단한 App조차 없긴 하지만,
개인적으로 youtube 같은 방해 요소가 없기 때문에 업무용이나 학업용으로 쓰기에는 좋은 것 같다.
취미가 책을 모으는 거라, 10년 이상 아마존에서 틈틈이 구매했더니 이미 수천권이상의 소설, 자기 개발서, 컴퓨터 서적이 쌓여 있어, 내게는 당연히 kobo나 reMarkable보다 선호하는 제품일 수밖에 없지만, 외부 문서를 넣는 부분은 불편한 점이 있다.
내가 필요한 컴퓨터 서적은 기술이 계속 발전하고 변해서 수시로 새로운 책을 구매해 봐야 하는데 반해 몇 년만 지나면 쓸모가 없어지는 경우가 많아 킨들(Kindle)보다는 저렴한 번들로 주로 사는 편인데 아마존 밖에서 구매한 책을 킨들(Kindle)에서 예쁘게 보려면 약간의 테크닉이 필요하다.
그래서 킨들 스크라이브(Kindle Scribe)를 잘 사용하는 방법을 한번 정리해 봤다.
1. 칼리버(Calibre) 전자책 관리 프로그램
여러 스토어에서 구매한 제품을 내 킨들 스크라이브(Kindle Scribe)로 넣으려면 칼리버(Calibre)만 한 프로그램은 없다. 물론 간단하게 사용하려면 "Send To Kindle"도 나쁘지 않은데,

칼리버(Calibre)처럼 오랫동안 만들면서 기능을 추가한 프로그램과 비교할 수는 없다. 칼리버(Calibre) 설치와 사용법은 아래를 참고하면 되고,
calibre (칼리버) : 전자책 관리 프로그램
학교 다닐 때 취미 중의 하나가 책 쇼핑이었다. 서점에서 이 책 저책 고르다가 마음에 드는 책이 있으면 하나둘씩 사서 집에 쌓아 놓았다. 책장 가득 쌓여있는 책을 보면서 뿌듯해했는데, 막상
front-it.tistory.com
킨들 스크라이브(Kindle Scribe)를 사용하는데 필요한 기능 위주로 정리해 봤다.
a. "Run Welcome Wizard"를 실행해서 이북리더기를 변경
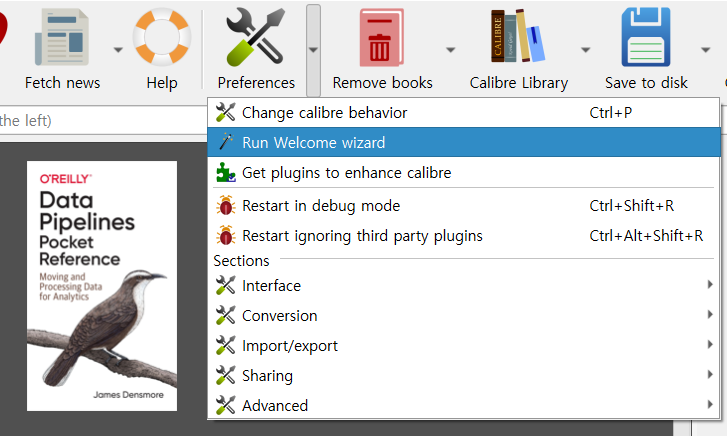
메뉴를 선택하고 나오는 위저드 화면에서 다른 부분은 변경 없이 "Next"를 선택하면 되는데 이북리더기를 선택하는 화면에서만 킨들 스크라이브(Amazon / Kindle Scribe)를 선택하면 된다.
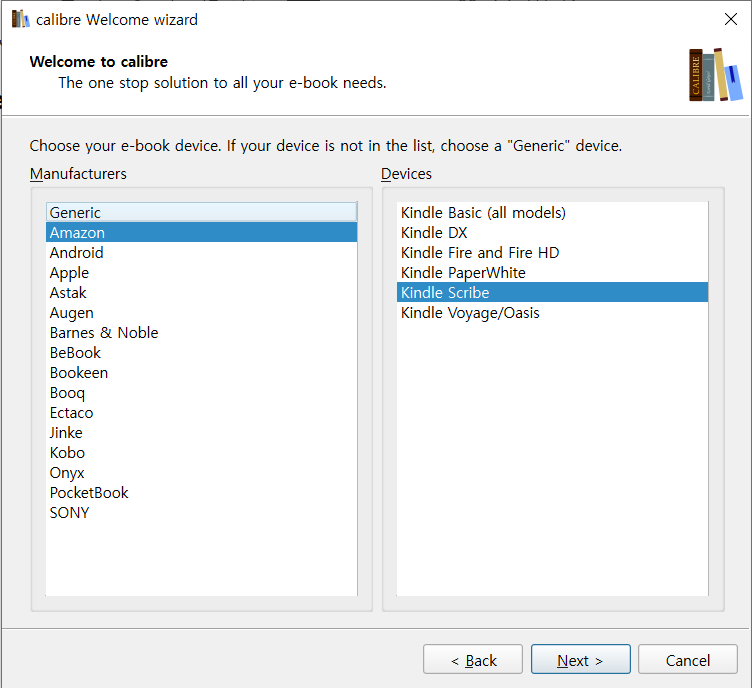
b. 구매 목록에서 파일을 다운로드할 때 "PDF"가 아닌 "EPUB"으로 다운로드
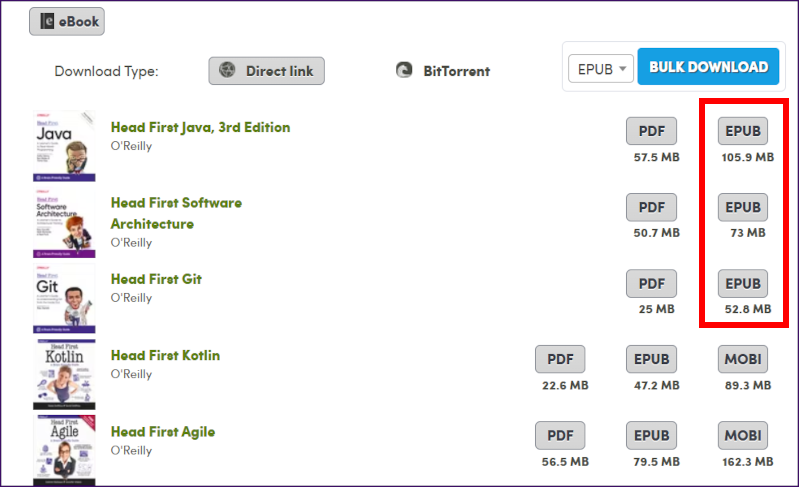
이전에는 PDF도 cover이미지를 올릴 수 있었는데 이제는 되지 않는다. 칼리버(Calibre)로 PDF를 킨들(Kindle)로 올리면 자동으로 변환이 되지 않기 때문에, 먼저 PDF를 아마존 파일포맷(AZW3)으로 변환한 다음 올려야 한다. 하지만, EPUB으로 된 책을 전송하면 칼리버(Calibre)가 자동으로 아마존 파일포맷(AZW3)으로 변환한 다음 킨들(Kindle)로 전송한다.
먼저, 다운로드한 책은 드래그 앤 드롭으로 칼리버(Calibre)에 추가한 다음,
c. 킨들 스크라이브(Kindle Scribe)를 USB로 연결
하면, 암호를 넣어 잠긴 상태를 풀면, 킨들(Kindle) 이북리더의 화면에 "Connected to computer"로 나타나고
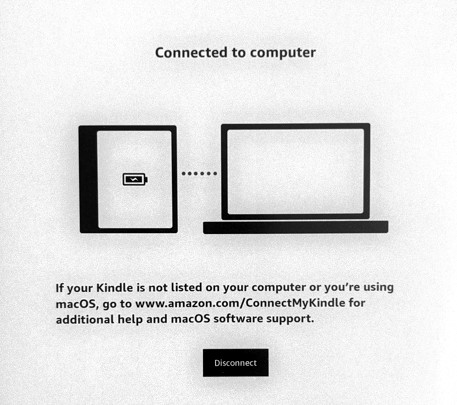
칼리버(Calibre)의 메뉴에 "Device"가 나타난다.

d. Send to device, 킨들(Kindle Scribe) 이북리더로 책을 전송
이제 책을 선택하고, 오른쪽 마우스 버튼을 누르면 "Send to device"가 나오고 선택하면 하위 메뉴에 "Send to main memory"가 나오면 선택한다.

전송이 시작되면 오른쪽 아래 Job부분에 작업 중인 숫자가 나타나고, 전송이 완료되면 책위에 녹색 체크표시가 나온다. 이렇게 전송한 책은 표지가 킨들(Kindle) 스토어에서 구매한 것처럼 정상적인 책 표지로 나타난다.
email로 전송하는 기능을 사용하면 미국에서 전송하기 때문에 몇 분에서 수십 분이 지나야 화면에 킨들(Kindle)화면에 나타나는데, 이렇게 전송하면 연결을 "Disconnect"하고 나오는 화면에 바로 표시된다.
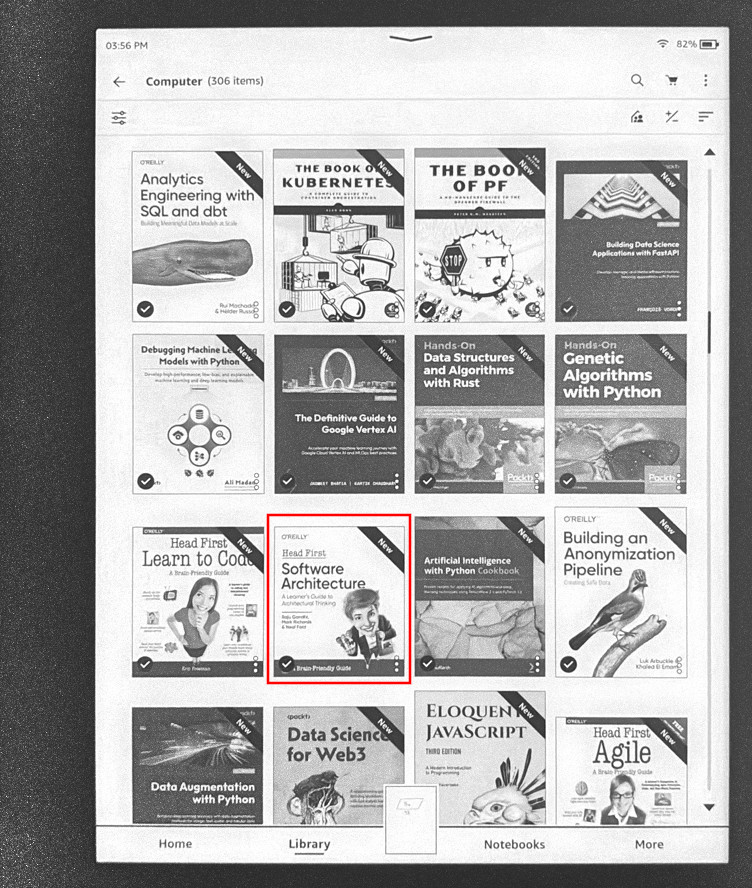
e. Notebook 기능
KT에서 지급받았던 iPad를 사용할 때부터 구매해서 사용해 왔던 Notability는 아직까지도 우리 가족 모두의 필수 앱이다. 딸아이는 공책대신 문제풀이를 Notability에 하고 있고, 아내는 강의 노트를 작성할 때 책을 PDF를 불러와서 Notability로 만든다. 비대면 강의를 할 때에도 칠판대신 Notability를 사용하는 걸로 알고 있다.
이렇게 많이 사용하는 Notebook기능이 이제 킨들(Kindle)로 들어왔다. 물론 Notability의 기능보다 많이 떨어진다. 선을 그어도 직선으로 만들어 주지 않고, 녹음도 할 수 없고, 다른 앱으로 공유도 안되고, 새로운 템플릿도 만들 수 없다. 그래도, 일하면서 필요한 많은 기능이 담겨 있다. 폴더도 계층구조로 만들 수 있고, 킨들(Kindle) 앱이 설치된 아이폰에서 내용을 볼 수도 있다. 앞에서도 언급했듯이 책에 직접 필기할 수만 있다면 Notability가 필요 없을 듯 하다.

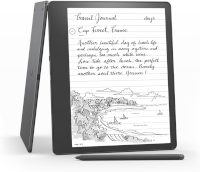 |
Amazon Kindle Scribe
|
'SW, HW 소개' 카테고리의 다른 글
| Cmder; 윈도우 터미널 CMD 업그레이드, Git + 윈도우용 리눅스 명령 (5) | 2024.09.08 |
|---|---|
| MindAtom; Mac처럼 아름다운 윈도우용 무료 마인드맵(MindMap) (1) | 2024.09.01 |
| Neovim; DevOps에 최적인 vim 에디터를 업그레이드 해보자 (0) | 2024.07.28 |
| ueli: 윈도우용 스팟라이트(Spotlight) - 검색, 실행, 계산 등을 빠르게 (1) | 2024.03.23 |
| QTTabBar: 무료로 윈도우10 파일탐색기 업그레이드 하기 (0) | 2023.11.16 |




